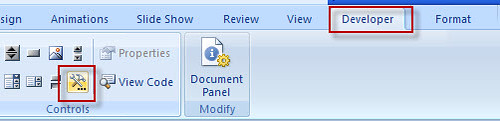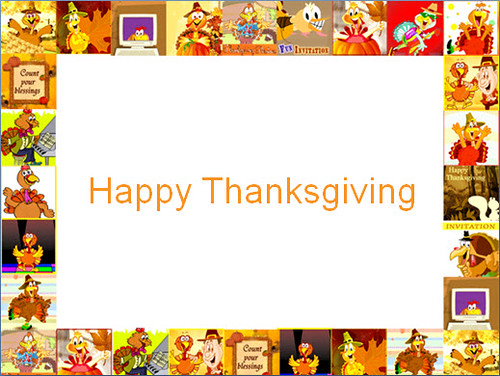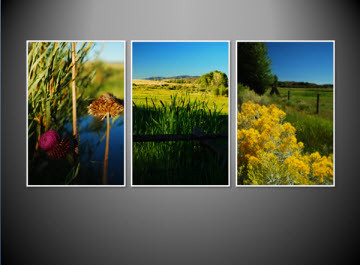PowerPoint stored on the web may be very convenience to many people. No need to worry about losing video clips and sound file inserted into PowerPoint when delivery presentation via email, no need to worry about if there are PowerPoint installed on your customers’ computer and the different version of the PowerPoint. No matter how far the distance is, the PowerPoint can be easily shared with a URL address only with a live Internet connection. People who want to make sales promotion presentations, courseware and conferencepresentations may benefit a lot from sharing PowerPoint online. The presentation URL is permanent on the Internet and can be easily access. There are many sites that can share PowerPoint online like Slideshare, Slideboom, Scribedand so on. Currently, Slideshare is the most famous presentation sharing site. But people will not agree with this opinion that Slideshare is the most famous video sharing website. Of course YouTube cannot be ignored. Below are the differences when uploading PowerPoint presentation between Slideshare and YouTube. Uploading PowerPoint to Slideshare Support formats: PowerPoint- ppt, pps, pot; OpenOffice- odp, pdf; Apple Keynote- upload as .zip or pdf; Microsoft Office- doc, rtf, xls; OpenOffice- odt, ods, pdf. Slideshare has published a new PowerPoint add-on, SlideShare ribbon for Microsoft PowerPoint 2007. With this add-on, you can now manage all your SlideShare uploads from PowerPoint, search through presentations on SlideShare, browse your contacts and groups’ presentations and also download them into PowerPoint. Disadvantages: When uploading PowerPoint to Slideshare, the sound, animations, video clips in the PowerPoint will lose. What you can see is just a group of static images. And, if you use PowerPoint 2007, you should save your PowerPoint in 2003 or lower version, because slideshare.net now does not support uploading PowerPoint 2007 presentations. Uploading PowerPoint to YouTube In fact, YouTube cannot accept any PowerPoint format. But as YouTube is one of the top 3 traffic sites in the world, there must be some methods to make it possible to view PowerPoint on YouTube. Yes, just convert your PowerPoint to MP4 or WMV format, and thenupload PowerPoint to YouTube. Below is the knowledge when uploading PowerPoint video to YouTube. Support formats: MP4, WMV preferred YouTube now support 16 x 9 high definition video, maybe it is new trend in modern video, When converting you PowerPoint to MP4 or WMV, you’d better choose the resolution 1290 x 720 (16x9 HD) while viewing the YouTube video you can choose the option “watch in HD” below the video thus you can get the best effect. 640 x 480 (4:3 SD) is also viable, while play these videos on YouTube, you can choose the option “watch in high quality” to get the best effect. Disadvantage: When sharing PowerPoint in YouTube, the videos are not clear enough if you do not convert your PowerPoint to a HD video. And if the PowerPoint can be uploaded to YouTube directly one day, it will be better for PowerPoint sharing. Below are two sample video clips, the left is from slideshare.net, the other is from YouTube. You can tell the difference. PowerPoint on YouTube: http://www.youtube.com/watch?v=VaeX4-XZahY
For pptx or docx (Microsoft Office 2007+), save in lower version (ppt/doc) or save as pdf.
Max size: 100 MB
Privacy option: share publicly/privately
Learn how to uploading PowerPoint to YouTube
Max size: 1G
Privacy Option: share publicly/privately
And the new function greeting card, made it possible to send video greeting cards to your friends and family. Most importantly, converting PowerPoint to video with PPT to Video then upload to YouTube can retain all animations, sound, video clips in the PowerPoint.
PowerPoint on Slideshare: http://www.slideshare.net/Judith.R/christmas-idea-2-presentation
PowerPoint embedded in the website: http://ppt-to-dvd.com/ppt-to-video-overview.html
Dec 31, 2008
Share PowerPoint on Slideshare and YouTube
发表者
PowerPoint to DVD Burner
以
1:46 AM
2
评论
![]()
标签: PowerPoint on Slideshare, PowerPoint on the web, PowerPoint online, share PowerPoint online, upload PowerPoint on Slideshare, upload PowerPoint to YouTube
Dec 26, 2008
Show your Christmas wishes to the world via YouTube
From home to home and heart to heart from one place to another, the wishes of Christmas, bring us closer to each other. In this Christmas season, you may take part in the family reunion, friends’ party and exchange gift with your friends. The kids are writing letters to the Santa and the parents may busy with shopping. Do you have any other Christmas ideas? When suffering on the Internet, I found a comedy “Steve Martin - 5 Christmas Wishes” on YouTube. Steve Martin shows his 5 Christmas wishes all over the world. If you like, you can also show your Christmas wishes to all via YouTube, maybe the Santa can meet your wishes. Two ways for you to show your wishes on YouTube Recording a video with Video Recorder is the most common way. No professional technology needed, just stand before a video recorder, speak out your Christmas wishes then upload this video onto YouTube. The recommendable video format upload to the YouTube are WMV and MP4 so you may need to convert your video to these formats. While the second way you may consider is using PowerPoint to show your Christmas wishes and then uploading the PowerPoint to YouTube with PPT to Video like thishttp://www.youtube.com/watch?v=Nzw15c86big Recording videos to show your Christmas wishes is the most direct way but it is hard to edit the video. Using PowerPoint to present your Christmas wishes is better. You can insert the video into PowerPoint, and also record your voice when creating PowerPoint presentations. With many elegant animations and music, PowerPoint can surely present your Christmas withesbetter. And any other ideas to show your Christmas wishes?
发表者
PowerPoint to DVD Burner
以
10:53 PM
1 评论
![]()
标签: Christmas ideas, Christmas wishes on YouTube, show Christmas wishes all over the world
Dec 17, 2008
How to Best Prepare PowerPoint Slides for Video & DVD Production
by Bob from bobsloan.com Many times we have incorporated our client’s PowerPoint slides into their video and DVD productions. Because computer displays and television displays are different, keeping a few things in mind will be of help to both of us. PowerPoint presentations are optimized for computers. DVDs are optimized for television. There are a number of differences between high-resolution output for computers and low-resolution output for television. Basically, computer resolution is far greater than television’s resolution of 720 x 486 pixels (NTSC). Also, normal televisions at a minimum crop as much as 10% from around the edge (5% from each edge), resulting in a number of consequences when incorporating PowerPoint images into your video production and then to DVD. Keeping the following guidelines in mind when designing your PowerPoint presentation will help insure a good DVD experience as well. These are as follows • Try to use 30 pt fonts or higher as small text may get lost on video. • Use sans serif (e.g. Arial, Helvetica) bold fonts. • Use no more than 4 or 5 lines of text per slide. • Avoid the color red, use darker colors and greens and blues. • Keep your graphics simple. • Provide at least a 15% border around the edge. We realize that these recommendations may seem limiting to you for your live presentation but it helps to be aware of this. In addition, audiences basically prefer simpler graphics. Too much information can cause them to disassociate altogether with the slide. These are related… 5 methods for you to play PowerPoint on DVD/TV
5 ways to convert PowerPoint to Video
发表者
PowerPoint to DVD Burner
以
12:17 AM
2
评论
![]()
标签: DVD, optimization, PowerPoint, production, video
Dec 12, 2008
Photo DVD- Preserve your Christmas Memories by Creating Photo DVD with PowerPoint
Finally after some busy months, it’s time for Christmas holiday. What is your plan for this holiday? Maybe you should take part in the party for companies, families and friends. Maybe you decide to carry out your traveling plan for this year. And, if you spend this holiday at home, you may have fun with your family members when having dinner or decorating the Christmas tree. Do you want to preserve these happy memories? Here is the way to preserve your happy time with PowerPoint, DVD discs and your Christmas photos.
Step 1: Making a PowerPoint photo album
One of the most fun features available in PowerPoint 2007 is creating a photo album. In the Christmas season, you may take lots of wonderful photos and a great way of organizing and share them with people is by creating photo albums. In this tutorial, I will show you the basics of creating a photo album in PowerPoint 2007.
First, try to keep your pictures in a picture folder to make it easy to be found. Open your PowerPoint, go to Insert>Photo Album and select the pictures in the folder then insert them into the PowerPoint photo album.
Next, go to the bottom of the pop up window box, and select a layout for your pictures –You can choose to put one picture or several pictures per slide.
While in the Photo Album, if you want to add text to the pictures you can do that by clicking the “New Text Box” button right under “Insert Text” sign.
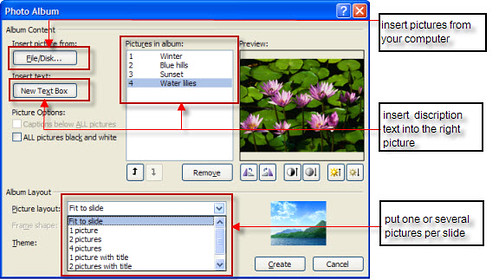
Click the Create button, Ok, you have just created a photo album. Then you can add music or animations to your pictures.
Step2: Making a Photo DVD, burning your PowerPoint album to DVD
After the Christmas holiday, there are always a lot of things memorable. If there are 100 pictures in your PowerPoint photo album, it may take you 200M disk space, and if you want to email it to others, it is too large to be enclosed. If you send this photo album to your mother or grandmother, they may want to view this PowerPoint album on TV rather than view it on their computer. Burning PowerPoint to CD/DVD can solve these problems. After burning PowerPoint to DVD, you can view the PowerPoint on TV with a DVD player and you will be surprised to find that all your sound and animation in the PowerPoint photo album are retained, most importantly, you can make DVD menu for your PowerPoint photo album.
Here are 5 ways to convert PowerPoint to CD/DVD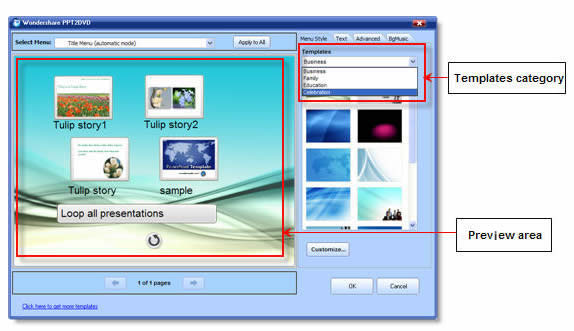
Step3: Sending the CD/DVDs to others as Christmas gift
If you are a party organizer, surprise your party members by sending them the photo DVD. Members can also send the photo DVD to the organizer for his/her wonderful party. And if you are living far from your parents, sending the photo DVD to them and telling them that you are happy and growing. You may have many thought that why you should send the photo DVD to others.
Burning your PowerPoint photo album to DVD is just one tip for your Christmas holiday. Hope you have a merry Christmas with shopping, Christmas gifts, Santa and your friends.
Want to learn more? These are related…
5 ways for you to convert PowerPoint to Video
Free Christmas PowerPoint templates
发表者
PowerPoint to DVD Burner
以
12:30 AM
2
评论
![]()
标签: photo album, photo DVD, PowerPoint album on TV, PowerPoint photo album for DVD, Powerpoint to dvd
Nov 30, 2008
How to convert PowerPoint to FLV video
FLV, referred to as Flash video, is a file format used to deliver video over the Internet using Adobe Flash Player version 6-10. It is viewable on most operating systems via the widely available Adobe Flash Player and web browser plug-in. Most of the player like MPlayer, VLC media player, QuickTime or any player which uses DirectShow filters can play the FLV file.
Because the FLV file is small and can be convenient delivery on the Internet, it has become the mainstream video format on the Internet nowadays. The video on YouTube, MySpace and Google video are FLV videos. Many PowerPoint users want to embed FLV video into PowerPoint and some of them want to convert PowerPoint files to FLV format for easily sharing their fun on the web. Now, there is the way for converting PowerPoint to FLV format and sharing PowerPoint on web.
Learn how to embed FLV video into PowerPoint: http://www.ppt-to-dvd.com/blog/2008/11/21/youtube-in-powerpoint-how-to-insert-flv-video-into-powerpoint/
Step 2, launch the PPT to Video and import the PowerPoint presentations into the program, you can import 12 presentations at a time.
Step 3, choose the right output format FLV then start the converting process.
After the converting, get the FLV file from the output folder then you can embed it on the website to share your ideas. Just have fun with converting PowerPoint to FLV.
发表者
PowerPoint to DVD Burner
以
9:57 PM
2
评论
![]()
标签: convert PowerPoint to FLV, embed YouTube video into PowerPoint, PowerPoint to FLV, put PowerPoint on Web
Nov 22, 2008
Insert YouTube video into PowerPoint
--How to insert FLV video into PowerPoint
YouTube, well-known to all, is the most famous video sharing website in the world. Every time you open the YouTube, you may find lots of video which are exciting, interesting and intellective. When create a PowerPoint presentation for teaching, business and family use, you may want to insert a YouTube video into your PowerPoint presentation to make it more vivid, but as we know, YouTube video is the FLV format and we cannot insert YouTube video into PowerPoint presentation directly like a movie. How can we insert YouTube video into PowerPoint?
There are many ways for you to insert the YouTube video into PowerPoint. Here I just list 3 ways for those who are using Windows and Mac.
For Windows User
The first way is connect the YouTube video to the PowerPoint with internet connected. Follow the steps to embed the YouTube video into PowerPoint.
Open the PowerPoint, find the developer tab, click more controls button, then there will be a dialog appeared. If you cannot find the developer menu, it is easy. Just click the office button, PowerPoint options, and select Show Developer tab in the Ribbon then the developer tab will appear in the ribbon.
In this dialog, choose Shockwave Flash Object then OK.
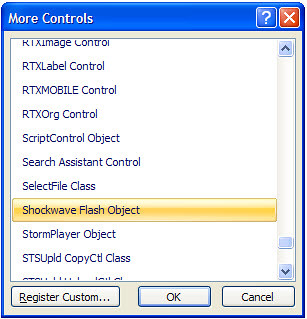
Draw a box in the slide which you want to insert the YouTube video in, then right click the mouse, choose properties then the dialog is showing as below:
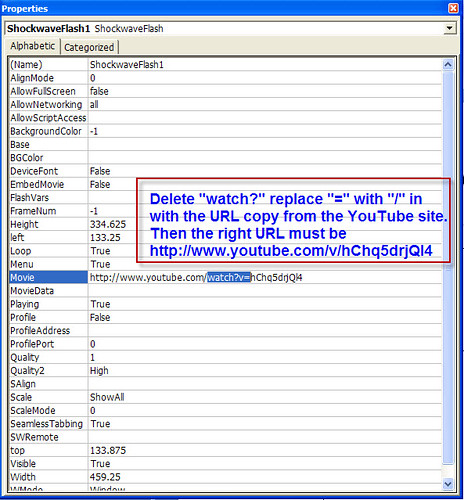
Copy the YouTube URL and paste it in Movie blank. Please remember that you should delete “watch?” and replace “=” with “/”in. Close the dialog, click F5 and you can view the YouTube video in PowerPoint now.
Remember, only have a live internet connection you can play your YouTube video in PowerPoint.
Sometimes there maybe some restriction that made us cannot connect the internet. In that case we should download the YouTube video to our computer, convert the YouTube video file (FLV file) to other format like MPEG, AVI, WMV, etc that PowerPoint can accept. Thus we no longer depend on the live internet connection. OK, here, I want to tell you the second way to do this.
Before you can download a video, you must install a capture/converter program. Here's how:
Open your Firefox web browser, choose add-on in the tools menu. Click on the get add-ons tab, in the search box type media converter, this tool is totally free. Install the media converter then restart Firefox.
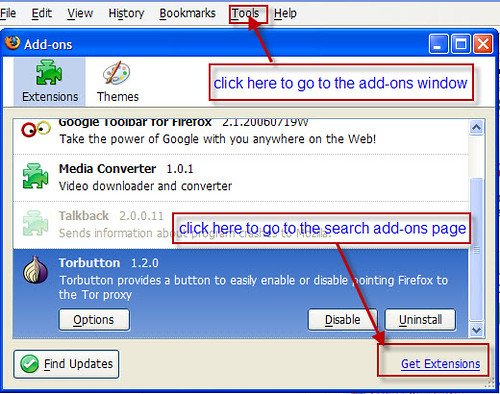
OK, now you'll see a new icon that looks like a bird next to the web address field.
From now on, all you have to do is go to the page which you can view the YouTube video, click the media converter icon (the bird icon), choose the right format you want to convert, click next, OK, the video is successfully downloaded and converted.

I think insert a common video into PowerPoint will not be difficult for you. If you do not know how, learn how to insert video into PowerPoint.
Another tool, YouTube downloader, can easily download and convert the YouTube video. You just need to paste the YouTube video URL into the YouTube downloader and select the output video format, everything is OK.
For Mac user
The two methods above are for the Windows PC, now, how to insert YouTube video into PowerPoint on Mac with PowerPoint 2008?
Download the YouTube video and convert it to the right format with Firefox and Media converter first. In PowerPoint, turn on the Movie toolbar by using the VIEW menu. From the VIEW menu choose the submenu TOOLBARS and then MOVIE.
The first button on the toolbar is INSERT MOVIE. Click it.
Select the movie in the dialog box, then click the CHOOSE button.
Upload PowerPoint to YouTube is also possible. You may find more information from here. Just choose the method which is most suitable for you, have fun with PowerPoint and YouTube!
发表者
PowerPoint to DVD Burner
以
1:06 AM
2
评论
![]()
标签: embed YouTube video into PowerPoint, insert YouTube video into PowerPoint, insert YouTube video into PowerPoint on Mac, YouTube in PowerPoint, YouTube video in PowerPoint
Nov 16, 2008
FreeThanksgiving Day PowerPoint Templates Added
Thanksgiving Day is just coming; how much do you know about this day? Who is the person you want to say thanks most? Maybe these days you are busy on preparing thanksgiving gift for your friends, family members and celebrating the coming cold weather.
Templates screenshot:
You may find more Thanksgiving Day PowerPoint templates from here:
http://www.poweredtemplates.com/02821/0/index.htmlhttp://www.indezine.com/powerpoint/templates/freetemplates.html
http://www.pppst.com/templates.html
发表者
PowerPoint to DVD Burner
以
11:36 PM
1 评论
![]()
标签: Free Powerpoint templates, free Thanksgiving templates, PowerPoint templates for Thanksgiving Day, Thanksgiving Day templates
Nov 10, 2008
How to promote your business on Xmas holiday with PPT2DVD?
Wondershare PPT2DVD 5.1.1--convert powerpoint to dvd
www.ppt-to-dvd.com
There maybe something different in Christmas day this year. The financial crisis, started in Wall Street and then quickly spread allover the world may impress everybody especially the business men. Although White House reaches tentative deal on $700 billion financial bailout deal, with the consumer confident down, the world as we know is still going down.
Anyhow, as a business man, Christmas is a good time for your promotion. In this period, people often tend to get some new ideas on how to make their company business go better and better. How to promote your business effectively with the low costs? Just take the advantages of some regular tools you often use, promote your business by yourselves but not the advertisement company. Here I am going to tell you something which can improve your company business like promotion with Wondershare PPT2DVD.
Frequently, PowerPoint is used to create interactive PC presentations for training, demonstration, product show, service and some other company presentation purposes. Love it or not, Microsoft PowerPoint is widely accepted and used, epically in business. Wondershare PPT2DVD is a professional tool that can convert PowerPoint to video and DVD, then you can view your PowerPoint on website and DVD player. Using the joint of PowerPoint and PPT2DVD can be the considered way.
What can we do to promote your business on Christmas season with Wondershare PPT2DVD?
Surly your company needs AD. Your company wants to be more famous, set up a good reputation both in customer and marketing! You also need to publicize your newest products and promotion policy so that more people will learn more about your company and product. After making a PowerPoint presentation, it is wise to burn your PowerPoint presentations to DVD disc and play on TV which we call it DVD Presentation! you can do the same thing when any other organizations or individuals come to your company to have a visit, besides, you can also take your DVD presentations to other place or use in any other activities(such as the company party)! The most advantage of the DVD presentation is that the presentation can be played automatically and very convenient for delivering, also, it do not reliant on a computer with PowerPoint installed.
With PPT2DVD, what you can do?
Trade show, in Christmas days, tens of thousands of people crowed in the street to purchase large mount of goods, so it is a good chance for you to show your product. After converting PowerPoint to DVD, you can play your trade show on outdoor digital signage, on the DVD machines in the market hall and so on.
Online video advertisement, a major result of online advertising is information and content that is not limited by geography or time. And the data from BBS shows that in the online world Christmas shopping is booming, so you cannot miss the chance to make a video advertisement. Create a presentation with PowerPoint, convert it to video with PPT2DVD, and upload to the website to show your business online.
Company profile, as a business man you can only be in one place at a time. Your company profile, however, can be in many places, helping you influence potential and existing customers. In the Christmas days, send the customer your company profile and introduce the new promotion policy is a good idea, a DVD profile shows your professional and you can make it easily by PowerPoint and PPT2DVD! The sample of the company profile make by PowerPoint and PPT2DVD.
When you look at the cost after you finished the trade show, video advertisement and company profile, it may surprise you much! From here, just get ready for the increased sales during the Christmas period, and finding more customers in the Christmas days.
Learn more about Wondershare PPT2DVD:
Download Wondershare PPT2DVD:
Oct 21, 2008
5 Ways to Convert PowerPoint to Video
There is a famous PowerPoint called death by PowerPoint spread widely on the website. In this presentation, the author indicates that people made 30 presentations everyday but 50% of them are unbearable. Another data shows that in January 2008 alone, nearly 79 million users had made over 3 billion video views on YouTube, compared with PowerPoint presentation, video is easier for sharing and delivering. When searching news or information, we disposed to accept the videos because it is very concrete. But when we want to show our opinions we usually make a PowerPoint presentation because it is easier than making a video. Is there any good solution to combine the advantages of PowerPoint and video? Yes, there are 5 ways for you to convert PowerPoint to video!
5 ways for you to convert your PowerPoint to video
1.Using Wondershare PPT to Video to convert PowerPoint to video with animations, transitions, sounds, video clips retained in the output.
2.Using windows movie maker to create a PowerPoint video if there are no dynamic elements in your computer.
3.Log in the slideshare.com and create a PowerPoint video online.
4.Using some screen recorder such as Camtasia to record your PowerPoint.
5.Make QuickTime movie on Mac.
Now there are the details of these 5 methods.
Part 1, using Wondershare PPT to Video to convert PowerPoint to video.
Wondershare PPT to Video can convert your PowerPoint presentations to WMV, MPEG, AVI, MP4, MOV and 3GP format. After the conversion, you can upload your PowerPoint to website like YouTube, your blog, Google video. You can also view your PowerPoint on iPhone
, iPod, mobile phone and so on.
Follow the steps to convert your PowerPoint to video with Wondershare PPT to Video
Step 1, download PPT to Video and install it on your computer.
Step 2, launch the program, import your presentation to the program, (you can import 12 presentations at a time). Select the right format you need and start the conversion process.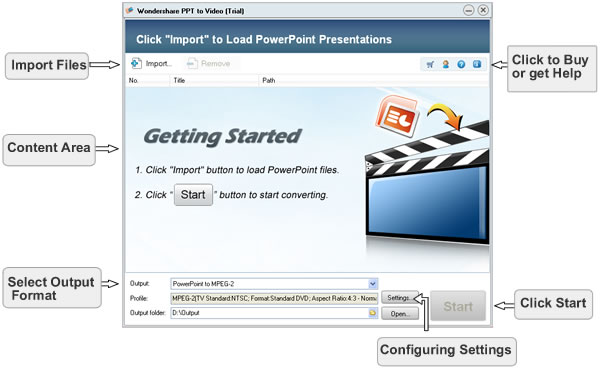
Step 3, upload your presentations to the website or put it to your mobile sets.
Part 2, using Windows Movie Maker to create a PowerPoint video.
If you use Windows XP or vista, it’s free and it comes installed on your computer, if you don’t have this program, you can download it from Microsoft.com. If your presentation is created with text and pictures, Windows Movie Maker is the best choice for you.
Step 1, save your to PNG or JPG format. Just click the office button, save as, other formats, in the save as type drop-box, select PNG or JPG format. 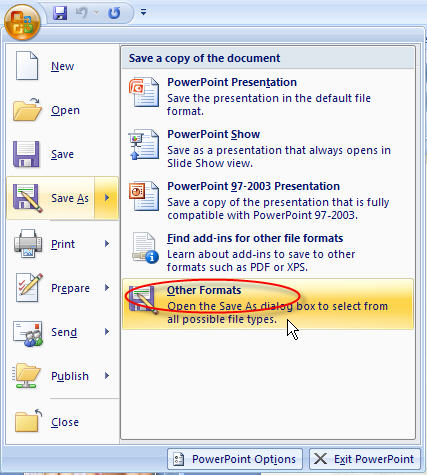
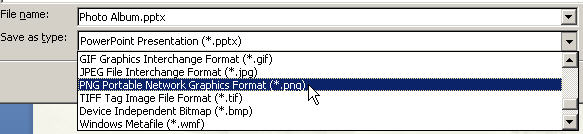
Step 2, import pictures into Windows Movie Maker.
Step 3, select all the imported images and add them to Storyboard.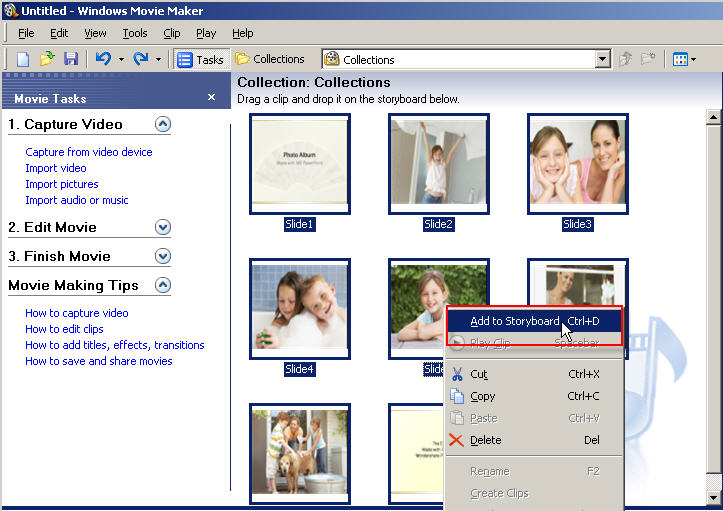
Step 4, add video effects to the slides if you want to make your video more lively. 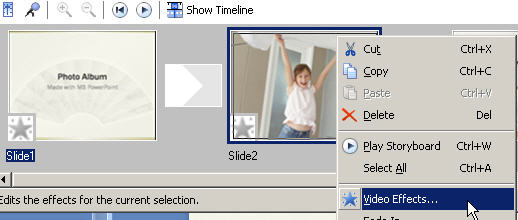
Step 5, save the slide show as movie file.
The sounds, animations and transitions original in the PowerPoint will be lost totally. Maybe you need more information for learning how to use Windows Movie Maker, here is a nice guide for you. http://presentationsoft.about.com/od/moviemaker/a/mov_mak_beg.htm
Part 3, create a PowerPoint video online in sildeshare.net
Slideshare.net http://www.slideshare.net/ is a famous presentation sharing website. You can upload your presentation to this site then start the conversion process, after this, download your video to your computer. This is the easiest way to create a PowerPoint video, but you cannot add animations or sound in your PowerPoint.
Part 4, using Comtasia to record you presentation and create a PowerPoint video
Download Comtasia http://www.techsmith.com and install it on your computer then follow the steps.
Step 1, save your PPT file as PPS file
Step 2, Set Camtasia studio to record the whole screen
Step 3, Play your PowerPoint PPS file and Press "F9" to start recording the screen
Step 4, when you reach your last blank slide, Press F10 to tell Camtasia Recorder to stop recording. You will be prompted to save the captured slideshow, so choose a directory and enter a filename.
Step 5, save your capture in AVI format
Part 5, Make QuickTime movie on Mac
In PowerPoint, export your presentation as a QuickTime movie "PowerPoint Movie", click file>> make movie. You can save your PowerPoint file to MOV file. The effect of the output is similar with Slideshare. It cannot retain the sounds and animations original in your presentations.
If you are using keynote, just export your presentation to QuickTime file directly.
Advantages and disadvantages:
If you want to retain the dynamic elements, definitely, PPT to Video is your choice. Windows Movie Maker and Slideshare.com can be conceded for those people who want to convert the presentation only include text and images in. Camtasia can record the screen and sound when your play your PowerPoint, but it is pay software and the price is $299.95. For Mac users, you can use the third and fifth method, I don’t know if there are some other programs which can convert PowerPoint to video with animations and sounds.
Internet gives us a convenient platform to share our knowledge worldwide, and video has become more and more pop in the internet. I hope you can use these methods for sharing your presentation easily.
Do you want to see more? This is related...
5 methods to burn your PowerPoint on DVD
发表者
PowerPoint to DVD Burner
以
5:28 AM
0
评论
![]()
标签: Convert PowerPoint to video, convert PowerPoint to video formats, PowerPoint movie, PowerPoint to video, PowerPoint video, upload PowerPoint to website
Sep 18, 2008
view PowerPoint on iPhone
Since it is announced on January 9, 2007, and then introduced in the United States on June 29, 2007, iPhone is now in the process of being introduced worldwide. Because of the convenient functions of the iPhone, it is accepted by more and more business men, students and those who are fashion.
Sometimes we thought it as a mini PC, but I notice that when some one want to view their PowerPoint (maybe for business speech, maybe for review the courseware) on iPhone, it is very inconvenient. Most people have to save their PowerPoint files to pictures and then view those pictures on the iPhone. Now I’d like to tell people how to make it work.
The quick and inexpensive way to view your PowerPoint on iPhone is using PPT to video. PPT to video is an app which can join iPhone and PowerPoint together. Here are the details about how to put your PowerPoint file on iPhone.
1.Download the program PPT to video, For most users, the free version is enough. Then install it on your computer.
2.Run the program, and import the PPT file, then start to convert it to MP4 format, PPT to Video can convert PowerPoint to MPEG, AVI, MP4, MOV and 3GP with excellent quality. And with this tool, you can view your PowerPoint on PSP, iPod, pocket PC, and blackberry. You can also upload your PowerPoint to YouTube.
3.Put the converted file to your iPhone, all things are OK!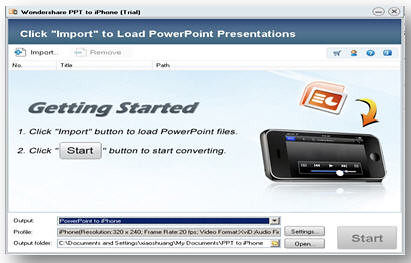
Then the second way is convert your PowerPoint to PDF format and then open your PDF file on iPhone with PDF viewer or Safari. Compared to the method above, it cannot remain the animations and sounds from your computer.
1.Download the PowerPoint to PDF converter and install in on your computer.
2.Convert your PowerPoint into PDF format then put it in your iPhone.
You may find the PowerPoint to PDF converter from http://www.docudesk.com/
There are, of course, many other ways to do this, I was just talking about something very quick and inexpensive that would get the job down. The iPhone 2.0 software was released on March 6, 2008 and it includes SDK & built-in Microsoft exchange ActiveSyne, hope this will become more and more competent to solve the problem—view PowerPoint on iPhone.
Do you want to see more? This is related...
Convert PowerPoint to DVD/video, flash and PDF
Five methods to burn your PowerPoint to DVD
PowerPoint security
发表者
PowerPoint to DVD Burner
以
11:40 PM
1 评论
![]()
标签: Convert PowerPoint to video, play PowerPoint on iPhone, PowerPoint on iPhone, PowerPoint to video, view PowerPoint on iPhone
Sep 2, 2008
PowerPoint Converter—Convert Your PowerPoint to DVD, Video, PDF and Flash Formats
Wondershare PPT2DVD 5.0.0--convert powerpoint to dvd
http://www.ppt-to-dvd.com/download/powerpoint-dvd-download.php
PowerPoint is the leading business software for presentations. It has become ubiquitous in most corporate meetings. But why keep such an extraordinary wealth of information locked inside the conference? We may want to show our PowerPoint on outdoor media like TV or DVD machine or show our presentation in the video conference. For teachers, Placing PowerPoint files directly in your course without preparing them for the web is simple, but can cause some problems. There is no guarantee that all of your students will use or have PowerPoint so it's best to provide for those who do, and don't. For most families, there must be something worth to preserving like photo albums we can’t depend on the PowerPoint.
Although many experts have provided lots of suggestions on how not to use PowerPoint, it is impossible for us to discard the PowerPoint totally. If you are a business man, or a teacher, or a student, you will find you have hooked on Microsoft PowerPoint although there are tough nuts in it. Don’t stand still, do here any solutions? Maybe it is beyond the reach of your imagination, you have never thought that PowerPoint can play on DVD like a movie or you can view your PowerPoint on website? What about converting your PowerPoint to flash? Does PDF is a safe format? There will be a detail description in this article.
Part 1, burning your PowerPoint to DVD and play PowerPoint on DVD machine.
Why should we do this?
Cost effective, if we can play PowerPoint on DVD machine, a MS office installed computer is not unnecessary for payback anymore. And this is the most benefit for school stuff or no-profit organizations. For commercial users, making a PowerPoint presentation for the products display and showing it with a DVD machine is more effective than the traditional advertisements.
Easier sharing, PowerPoint is powerful for creating engaging presentations but not easy for wide sharing, DVD is a ubiquitous medium, which is supported by most computers and players and DVD can storage more than 100 M data which is too big to deliver by E-mail.
Long time preservation, DVD your presentations will live for more than 50 years! DVD is Ideal for long time preservation, while a hard disk will die in 10 years.
Highly security, after converting PowerPoint to DVD, you can give your presentation to your audience without worrying about it being modified by them.
How to do this?
Once I have read an article named 5 methods to burn your PowerPoint to DVD it gives us a clear guide to do this, now, here, I make a reference from the article and still give 2 advises.
The first way is using Windows Movie Maker, for the reason that it is free.The second way is using Wondershare PPT2DVD 5.0 to convert your PowerPoint to DVD for the reason that it is easy-to-use and it can remain all animations, sounds, video clips original form your PowerPoint presentations.
Follow the steps you can create a DVD presentation from PowerPoint easily:
a. Importing the PowerPoint files, you can import 12 presentations at one time;
b. Configuring settings to meet specific output needs;
c. Creating DVD menus with customizable templates;
d. Burning your presentation to DVD without attendance.
Part 2, convert PowerPoint to video format and view PowerPoint on website and mobile.
The benefit of convert PowerPoint to video format
Internet gives us a convenient platform to share our knowledge world widely, and video has become more and more pop in the internet. You may find that in January 2008 alone, nearly 79 million users had made over 3 billion video views in the video sharing website YouTube. Some mobile set, like iPhone, iPod, zune and pocket PC spread fast. Why not use this intermedium to share our knowledge and show ourselves?
PowerPoint to Video converter can convert PowerPoint to almost all popular video formats such as MPEG, AVI, MP4, WMV, MOV, 3GP and so on. Acoolsoft provide a small tool called PPT2Video converter. After using many similar tools, I find this one has the most beautiful interface. After converting PowerPoint to video, you can view your PowerPoint on website like YouTube, Bebo, Yahoo video and so on. You can also use your iPhone, iPod to play your PowerPoint presentation, learn whenever and wherever when your want.
Follow the following steps you can convert PowerPoint presentation to video easily.
a. Install the software, (I recommend the free version for individual user)
b. Import the presentation in the software then start,
c. waiting until the progress complete.
d. Upload to the video sharing website and your mobile sets.
It is a very easy method that worth to have a try, I think, and, convert PowerPoint to DVD or convert to video is depend on the situation you are in.
Part 3, convert PowerPoint to flash
Compared with video, flash is more fire wall friendly and the capacity is smaller. Converting PowerPoint to Flash would also be absolutely a good choice to distribute your bulky PowerPoint Presentation. You can do the whole PowerPoint-to-Flash conversion manually or by related software. But at first you should make sure you are not using any complicated gradients or animations. These will be interpreted poorly when they are brought into Flash. Convert your PowerPoint to flash you should download some PowerPoint add-ins like PPT2Flash, I think you can find the detail information from here.
Part 4, convert PowerPoint to PDF format
PDF is a print-friendly format so it is very popular in the office filed. PDF is the formats that can run at different operating system include Windows, UNIX, and Mac. If you want to read the PDF file, you can download the adobe reader from adobe’s official site for free. But if you want to convert your PowerPoint to PDF format, you should download the Adobe Acrobat or some other software like DeskPDF. But this method can’t remain the animations, sounds and video clips original from your PowerPoint.
Each PowerPoint converter has their outstanding feature. Playing PowerPoint on DVD machine can be used in business ceremony, family celebration or for courseware preserving. Converting PowerPoint to video or flash can be friendlier to the web, besides, converting PowerPoint to video the PowerPoint can play on most mobile sets. For print-friendly you can convert your PowerPoint to PDF but it cannot remain the dynamic element. With these PowerPoint converters we hope we can go freely with PowerPoint.
发表者
PowerPoint to DVD Burner
以
12:46 AM
1 评论
![]()
标签: Convert PowerPoint to DVD, Convert PowerPoint to video, PowerPoint movie, PowerPoint to DVD program, PowerPoint to flash, PowerPoint to PDF, PPT2DVD 5.0
Aug 27, 2008
The world’s leading PowerPoint to DVD solution provider Wondershare released PPT2DVD 5.0.0 with Great Improvements
Aug 26, 2008-Wondershare- the world’s leading PowerPoint to DVD solution provider, today announced the release of PPT2DVD 5.0, an innovation that contributes greatly to the quality improvement of the last version. Continue to put all efforts in perfecting the product and satisfying the customers. It is so far the best choice for you to burn PowerPoint to DVD for personal or commercial purpose.
Why should we burn PowerPoint to DVD?
1. PowerPoint has become ubiquitous in many areas but can only keep the wealth of information locked inside the room. PPT2DVD helps you crack this big nut and enables you to burn your PowerPoint to DVD for wildly sharing and delivering.
2. DVD machine takes the place of a computer when showing your PowerPoint presentations. Low cost, but high efficiency.
3. By burning PowerPoint to DVD your presentations will live for more than 50 years! DVD is Ideal for long time preservation, while a hard disk will die in 10 years.
4. Prevent your PowerPoint presentations from unauthorized editing.
Key Features of Wondershare PPT2DVD 5.0
1. Remain all the animations, transitions, sounds, video clips, and internal links in the original presentation;
2. An easy step-by-step conversion guide and flexible Output Options;
3. Support generating high resolution video for HD-DVD and standard DVD;
4. Create professional look DVD menus for flexible and fast navigation;
5. Make the videos in the original PowerPoint presentation full-screen play;
6. Supports converting 12 PowerPoint files at a time;
7. Compatible with Windows Vista, XP, 2000, PowerPoint 97-2007.
Learn more about PPT2DVD
What’s New in Wondershare PPT2DVD 5.0
1. The convert speed, output quality and compatibility are improved significantly due to the new processing engine.
2. The reputed easy-to-use user interface is more user-friendly and easy-understanding.
3. The innovative sound recorder is powered to retain all kinds of sounds in your presentations.
4. Adding logo(s) to all your presentations is a thing of few seconds. It is very easy to add logo(s) for your business presentations.
System Requirements
1. Office Requirement: Microsoft PowerPoint Version 97-2007
2. Operating System: Windows (32) 2000/XP (Service Pack 2)/2003/Vista
3. RAM Requirement: 256MB RAM or above
4. Available Disk Space: 2 GB Free Space or larger
Other Requirements: Windows-compatible display with at least 800 x 600 resolutions. Windows-compatible sound card (recommended) DirectX 9 or above
About Wondershare PPT2DVD
Wondershare PPT2DVD is the flagship product among Wondershare presentation tools which are easy-to-use, with comprehensive feature set and superior output quality. PPT2DVD is ideal for trade show, digital signage, business fair, company presentation, celebration and etc.
Aug 22, 2008
Wondershare Back-to-School Promotion
August 25, 2008-Wondershare Software Co., Ltd, start the back-to-school promotion, this promotion will last for about 40 days, during the promotion, Wondershare provides 30% discount for PPT2DVD and 20% discount for PPT to Video. Customers who buy the product can also get a pack of 8 free PowerPoint templates during the promotion.
Learn more about Wondershare back-to-school promotion
What is Wondershare PPT2DVD?
Wondershare PPT2DVD is the first program offering a cost-effective method to burn PowerPoint presentations to DVD. All animations, sounds, video clips and hyperlinks between slides will be retained after conversion. No complex computer skills are required. Just import the PowerPoint files, create professional look DVD menus from build-in templates, and start the burning process. It’s all that easy! Learn more about Wondershare PPT2DVD
The benefits of using Wondershare PPT2DVD
1.Burn your courseware and project report to DVD for easy sharing and delivery
2.You won’t need to worry about your courseware being modified after burning it to DVD
3.DVD based courseware will be played smoothly, no matter you have a PC, Mac or DVD machine
What is Wondershare PPT to Video
Wondershare PPT to Video is an all-in-one PowerPoint to video converter. It empowers you to convert PowerPoint presentations to almost all popular video formats such as AVI, MP4, WMV, ASF, MOV, MPEG and so on, with excellent quality. Learn more about PPT to Video
The benefits of using Wondershare PPT to Video
1.Share your PowerPoint courseware worldwide via blog, YouTube and iTunes
2.Review your PowerPoint courseware on iPod, iPhone, Pocket PC
3.Play PowerPoint courseware on computers without PowerPoint installed
4.Reduce PowerPoint file size by up to 90% for easily emailing your courseware to others
Pricing and Availability
The original price of Wondershare PPT2DVD is $99.95 and Wondershare PPT to Video is $49.95. Academic users can get PPT2DVD for $69.95 and PPT to Video for $39.95 during the promotion.
About Wondershare Software Co., Ltd
Established in the year 2003, Wondershare is dedicated in developing innovative multimedia applications for individuals and businesses. The flagship product like PPT2DVD is accepted by more than 300,000 users all over the world. The name of Wondershare shows a will of the founder of the company and the folks here to share their creativity with the world, and make the life and work of others easier.
发表者
PowerPoint to DVD Burner
以
7:59 PM
0
评论
![]()
标签: Back-to-school promotion, Convert PowerPoint to video, PowerPoint movie, PowerPoint on TV, Powerpoint to dvd, PowerPoint to video
Aug 2, 2008
PowerPoint Video Issues--How to Insert Video into PowerPoint and Deliver It Well
Using video clips to show concrete examples promotes active cognitive processing, which is the natural way people learn. So I want to descript a simple question asked in yahoo answers frequently, that is, how to insert video into PowerPoint and how to deliver the PowerPoint presentation contains video clips. This is a common problem that you can play your PowerPoint well in your own computer but the video cannot be played when you sent your presentation to others.
Part 1: How to insert video into PowerPoint?
When inserting video clips into PowerPoint 2007, you have 2 choices. You can insert video clips from you own file or from clip organizer into PowerPoint. PowerPoint automatically has motion clips in the Clip Gallery. Motion clips are like clip art except the images that include animation. This animation can be seen when you run the slide show.
Q: How to insert video into PowerPoint presentation from my own file?
A: At first you must download the video you appreciated from the website, and remember, put the video clip and your PowerPoint presentation in the same folder. The most suitable formats to insert into PowerPoint are WMV. AVI, MPG. ASF is also fine but it depends on your codec. OK, now, let’s start.
1.View the appropriate slide in normal view which you want to insert the video clip in.
2.From the insert tab, click the pull-down list, click movie from file, then insert movie dialog appeared, choose the right video file.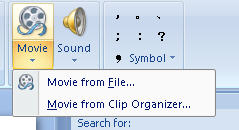
3.Then the alert box appears asking how you want the movie to start. To play the movie automatically, click automatically. To start your movie by clicking the mouse, click When Clicked.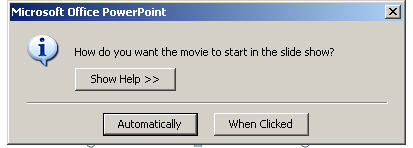
Q: How to insert video clip into PowerPoint presentation from clip organizer?
A: In the clip organizer, there are many simple and vivid video clips we can enjoy.
1.From the insert tab, click the movie icon and choose movie from clip organizer, The Clip Art task pane appears with all choices displayed.
2.Search for clips by keyword in the search text box, click the right video then the video appeared in your slide.
Part 2: Delivering PowerPoint with video embed well
Q: Why the video in PowerPoint can’t be played in other computer but mine? This is the most important thing you should pay attention to
A: Someone may be confused by this question, the video and audio can be played smoothly on their own computers but when sent to others, the video and audio cannot be work.
Previously, I have mentioned that you should put the video clips and your PowerPoint presentation in the same folder, when send your presentation to others, zip the folder to a package, and then sent the packed file rather than the sole presentation. In fact, video clips are not embedded in PowerPoint, but linked to PowerPoint. If PowerPoint cannot find the video clips in slides, of course, it cannot be played.
Q: How can I send PowerPoint presentation to my friends who don’t have PowerPoint installed computer? Another tip for you to deliver your presentation widely
A: OK, you did everything as I said in order to share your presentation with your friends, but, unfortunately, some of your friends don’t have PowerPoint installed. Can they view your presentation?
Convert your PowerPoint to video. Yes, it is possible. And this is the most popular method that helps you deliver your presentation widely. After converting your PowerPoint presentation to video you can podcast you presentation on YouTube, your website, blog, and even view it on TV.
There are many converters that can convert the PowerPoint to video format. If you input “convert PowerPoint to video” in Google search toolbar, you will find hundreds of thousands of result.
The tool, Wondershare PPT to Video, can convert PowerPoint presentations to almost all popular video formats such as MPEG, AVI, MP4, WMV, MOV, 3GP with high quality. Besides, you can burn the converted video to DVD with a third-party burning program such as Nero. Of course, this is only one instance out of many, you can have more attempts.
发表者
PowerPoint to DVD Burner
以
1:34 AM
1 评论
![]()
标签: Convert PowerPoint to video, insert video into PowerPoint, PowerPoint and video
Jul 21, 2008
PowerPoint tips
Are you puzzled when using PowerPoint sometimes? In this article, I will list some small PowerPoint tips. Maybe they are all common, but practical ones. Hope these tips will make you convenient in your work and life.
1. How to Resize Pictures
You can size pictures in PowerPoint by clicking the picture with the mouse and dragging it to a new size. If you don’t want to "stretch" the picture (keeping the horizontal aspect ratio the same) but enlarge it, hold the Crtl key when changing the size. You can also click the corner of the picture and enlarge it and the aspect ratio will remain the same.
2. How to Use Scanned Photos in PowerPoint
In Microsoft PowerPoint, you may want to add your own scanned photos into a slide to spice up your presentation. But very large pictures can slow down you slide show when they start to load. Even if a picture takes only a few seconds to load, it can throw off your entire presentation, as well as your timing. Recommend using smaller sized photos to help your slide show run exactly how it should.
3. How to Use Graphics with Text Efficiently
While working in Microsoft PowerPoint, you may decide to use text over graphics. This can either make or break your presentation, depending on how well you select your font and color. When working with text and a full color, it can be very difficult to pick the right color and font style. However, when working with a picture that only contains a few colors, text on top of it can spice up the slide’s appearance.
4. How to Record a Narration in PowerPoint
You can record a narration into a PowerPoint slide easily. Do this:
a. Go to the Slide you wish to add a narration to.
b. From the Insert menu select Movies and Sounds.
c. Click Record Sounds.
d. When ready, click the Record button (the red circle).
e. When finished recording, click the black Stop button.
f. Click OK.
5. How to Add a Background Sound to a PowerPoint Slide
To add a background sound to a PowerPoint slide, follow this:
a. Open the Insert menu.
b. Select Movies and Sounds.
c. Click Play CD Audio Track.
When a CD is inserted, a dialog box will appear. From here, simply choose the track you want and select the options you want for it. During your presentation, simply double-click on its icon to start the music.
6. When Using AVI files with Presentations
Using an AVI file with a presentation may spice it up, but it can also ruin it. Make sure to keep your AVI file normal size. A movie playing that is viewed too big will not have anywhere near the quality that a smaller viewed movie will.
7. How to Convert Your PowerPoint to DVD
You can use Windows Movie Maker, but you may not be able to keep the animations and sounds in your presentation. Another choice is to use a professional tool to help you do this easily. Here I recommend the Wondershare PPT2DVD. With a high conversion quality, you can do it easily.
More information you can go to http://www.ppt-to-dvd.com
Small PowerPoint tips but useful. Welcome to share more tips here!
发表者
PowerPoint to DVD Burner
以
12:24 AM
0
评论
![]()
标签: Powerpoint Tips
Jul 8, 2008
PowerPoint Security
Are you a busy PowerPoint user who wants to improve PowerPoint security? Recently, I paid much attention to the security of the PowerPoint presentation: We spend much time creating a PowerPoint presentation. When sharing our presentation with others, we often worry about the security of it, and worry about being modified by others. So we usually want to take some methods to improve the PowerPoint security.
It is awful to see your PowerPoint presentation appears somewhere with some information changed, especially, your name changed! The fact is that most time we have to hand out our PowerPoint presentation for some reasons. We can do something to protect our PowerPoint presentation. Here are some methods to improve your PowerPoint security and their disadvantages:
The first way to improve the security is to use the functions PowerPoint itself provides.
Password protecting in PowerPoint 2003- Open the presentation that you want to set a password for. On the Tools menu, click Options, and then click the Security tab. In this dialog box you can set password for viewing PowerPoint and modifying PowerPoint.
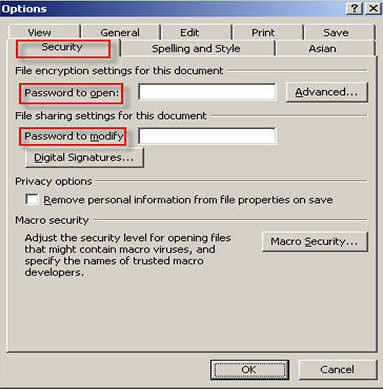
>But this function is not really safe when you are using PowerPoint 2003 because when you choose Compare and Combine the presentation, the password protect can be avoid easily.
- Encrypt Document, File->Prepare->Encrypt Document. You can set a password to protect your PowerPoint presentation. It is similar with in 2003.
- File->Prepare->Restrict Permission, give the permission to the person who you trust by their E-mail account.
- Add a Digital Signature. You can add a Digital Signature in your presentation to protect it.
- Mark as Final. Choose the option of Mark as Final, after that, nobody can modify your presentation including yourself, but as it to me, compared with the methods above, I prefer this one.
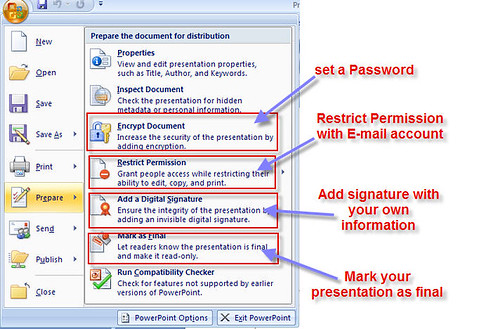
The second way to improve the PowerPoint security is to use some programs to convert your PowerPoint presentation to video format. Besides the benefit of improving the security of your presentation, you can also make it convenient for the person who has not PowerPoint installed. It is convenient for delivery.
- Using PPT2DVD to convert your PowerPoint to DVD. You can image how safe your presentation is. The person who receives your presentation can only view your presentation on DVD!
- Using PPT to Video to convert your presentation to video format such as MPEG, AVI, MP4, WMV, MOV and 3GP. Besides the security problem, have you ever thought that PowerPoint could be uploaded to YouTube? Yes, PPT to video can save your presentation to YouTube, IPod, iPhone, Zune and so on.
- Saving the presentation in JEPG format then using Windows Movie Maker. It is easy but we cannot keep the animations, transitions, sounds, video clips and other things in the original PowerPoint retained. This method is similar with the one by converting your PowerPoint presentation to PDF format.
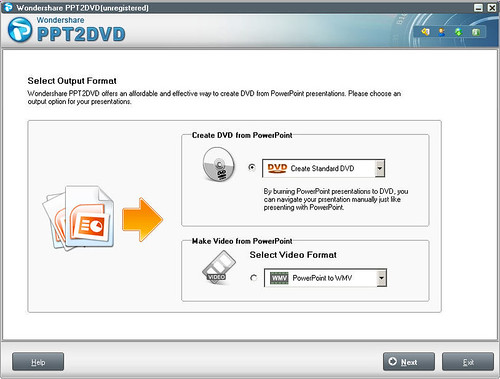
Choose the method you like and improve the security of your PowerPoint presentation, and get the benefit of it.
May 21, 2008
Wondershare PPT2DVD 4.7.0 Released
New! Wondershare PPT2DVD 4.7.0 Released
May 21st, 2008-Wondershare- the world’s leading PowerPoint to DVD conversion program, today announced the release of PPT2DVD 4.7, an innovation that contributes greatly to the quality improvement of the last version. Continue to put all effort in perfecting the product and satisfying the customers. It is so far the best choice for you to burn PowerPoint to DVD for personal or commercial purpose.
Key Features
1. All the animations, transitions, sounds, video clips, internal links contained in the original presentation would perform exactly the same after the conversion;
2. An easy step-by-step conversion guide;
3. Flexible Output Options;
4. Support generating high resolution video for HD-TV playback;
5. Create professional look DVD menus for flexible and fast navigation;
6. Makes the videos in the original PowerPoint presentation full-screen play;
7. Supports 12 PowerPoint files convert at a time;
8. Compatible with Windows Vista, PowerPoint 2007.
What’s New
1. Burns PowerPoint presentations to DVD with improved video quality (Real Player 10 is recommended);
With an improvement to the output video quality, the images are clearer and the sounds have a higher fidelity.
2. The conversion process is more stable and fast;
3. Improved DVD menu more comfortable and easy to use
More menu design options are available. You are able to create professional look DVD menus without learning curve.
Main Benefits of burning PowerPoint to DVD
1. PowerPoint itself is an innovative presentation authoring tool. But due to its obstacle of sharing and spreading presentations, one may get quite annoyed sometimes.PPT2DVD helps you crack the big nut and enables you to distribute your presentations in the most popular formats.
2. PPT2DVD enables you to create professional look DVD menus easily. After burning your PowerPoint to DVD, you can have a full control of playing the presentation.
3. DVD machine takes the place of a computer when showing your PowerPoint presentations.
Low cost, but high efficiency.
4. Prevent your PowerPoint presentations from unauthorized editing.
5. A DVD disc is convenient for sharing and delivering.
System Requirement
1. Office Requirement: Microsoft PowerPoint Version 2000/2002/2003/2007
2. Operating System: Windows (32) 2000/XP(Service Pack 2)/2003/Vista
3. RAM Requirement: 256MB RAM or above
4. Available Disk Space: 2 GB Free Space or above
5. Other Requirements: Windows-compatible display with at least 800 x 600 resolution. Windows-compatible sound card (recommended) DirectX 9 or above
About Wondershare PPT2DVD
Wondershare PPT2DVD is the flagship product among Wondershare presentation tools which are easy-to-use, with comprehensive feature set and superior output quality. PPT2DVD is ideal for trade show, digital signage, business fair, company presentation, celebration and etc.
More information about Wondershare PPT2DVD, please visit:
发表者
PowerPoint to DVD Burner
以
7:58 PM
0
评论
![]()
标签: burn PowerPoint to DVD, burn PPT to DVD, Convert PowerPoint to DVD, PPT to DVD