Function:
It enables you to edit the audio associated with slides and adjust the timing of each slide
Basics:
There is a step of procession before you edit the audio file. It enables you to preview the converted flash slideshow. Then you can edit the audio inserted in PowerPoint or imported by the audio timeline editor. The audio clips are presented as sound wave in the waveform area. The timeline shows you exactly when audio occur on a specific slide. You can rearrange the audio by cutting, pasting, copying and deleting certain sound segments. With this audio editor you can sequence the sound passages easily and accurately to debug the final solution. In other words, like the video editor, this audio timeline editor aims to sync audio to the slides, especially to slide animations.
2. Editing in Producer
After you have imported digital media files or recorded the video and audio you want to use in your presentation, you can then begin arranging them in your project. You start by adding them the timeline. The timeline is the Producer workspace in which you arrange the various elements that will appear in your presentation. The timeline enable you to edit the entire project or elements of the project, such as individual audio and video files. You can use Producer to trim unwanted video and audio out of your presentation. You can enhance your presentation by adding a video transitions and effects.
3. Synchronizing Your Presentation
You can choose to synchronize existing video and audio files with your PowerPoint slides. This is important feature of Producer because it lets you take different digital media files, such as audio, video, still images, and slides and then quickly synchronize them to create a rich-media presentation. Synchronizing is done through the synchronize slides features.
Supported audio file: MP3, WAV
Audio source:
Audio files in PowerPoint like voice-over, narration, the sound of animation and other inserted audio
Audio files inserted by PPT2Flash Professional like recorded narration, imported audio.
Notes:
There are some audio files that the timeline editor can not edit including the audio in a video file, the audio of the inserted flash movies and some special audio like audio with extraordinarily short playing time. Some MP3 or WAV files by exceptive codes are also not supported.
Features and uses:
Slideshow Section: show the slide which is being editing
Menu bar: display the features
1. Copy, paste, cut, delete
Copy, paste, cut, deletes the selected sound waves in the waveform area
2. Redo & undo
Forward or back-forward to the previous settings
3. Insert silence
Select a target audio segment to insert silence to compensate for variations in volume
4. Adjust volume
Sometimes certain audio passages are too loud or too soft and you can adjust the volume of any selected audio segments to your satisfaction.
5. Fade duration
Add effects to the sounds by setting the fade in or fade out duration for smooth transition
6. Zoom in & zoom out
Get a better look of the sound wave by zoom in or zoom out
7. Previous slide & next slide
Forward and back-forward slides
8. Start next slide
This feature functions only if the playing time of audio is longer than that of the flash slide. In that case, you can drag the slide forward and set the end time of the slide. It helps you to better sync the converted flash slide with the audio.
9. Previous group and next group
The editor will divide the whole PowerPoint presentation to several groups based on the playing length of slideshow and the inserted audio files. This grouping feature is default in this editor and aims to speed up the sync procession. You just click to go to the previous group or next group.
Tips: It is necessary to save the changes to audio segments before you advance to next group.
10. Import
Import more audio files to slides
11. Synchronize with slide
The imported or pasted audio has two playing modes in the editor. One is to play throughout several slides until the audio finishes playing. The other is to play in a specific slide regardless of the audio playing time. Check this feature to select the first playing mode and uncheck to select the second playing mode.
For better sync results, you should
1. Adjust the first slide from the end of the slide
2. Edit the audio according to animations and slide content
3. Delete a blank passage at the beginning of a MP3 file to make a better jumping-off point of the audio
4. Add fade in or fade out effects to every slide for smooth transition
Mar 26, 2007
A Quick Look at Audio Timeline Editor of PPT2Flash Professional
发表者
MR Liukh
以
6:22 PM
![]()
Subscribe to:
Post Comments (Atom)




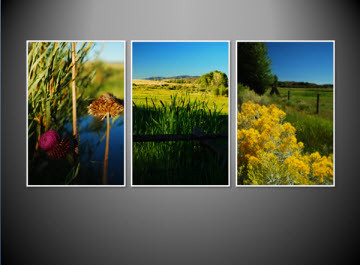

No comments:
Post a Comment